An application operating failure occurs when it cannot locate particular shortcut commands that it needs to work.
This issue develops because of missing files incorrect file paths or permission issues and network errors.
This article delivers extensive information about what this error indicates, explores its causes along with step-by-step instructions to solve it.
In this article, I have shared 6 unique solutions to fix this weird error – errordomain=nscocoaerrordomain&errormessage=zadaná skratka sa nenašla.&errorcode=4 Error
What is errordomain=nscocoaerrordomain&errormessage=zadaná skratka sa nenašla.&errorcode=4 Error?
The NSCocoaErrorDomain framework represents a portion of Cocoa that functions as part of macOS and iOS development systems.
The file management capabilities and user interface controls together with data persistence functionalities come under its scope.
Errorcode=4 signals a particular issue where the requested shortcut or resource is missing from the system.
The application searches for a specified shortcut that does not exist according to the Slovak error message zadaná skratka sa nenašla.
Understanding The Causes of – errordomain=nscocoaerrordomain&errormessage=zadaná skratka sa nenašla.&errorcode=4 Error
✅ Invalid File Path: If the application attempts to access a file or resource through a non-existent path, an error will occur.
✅ Missing Files: A file or resource available during development may have been moved or deleted, preventing the application from finding it.
✅ Permission Restrictions: Insufficient access permissions to certain files or directories can lead to this error.
✅ Corrupt or Misconfigured Files: A damaged or improperly configured shortcut file may become unreadable or unusable by the application.
✅ Network Issues: Applications relying on network resources may encounter errors if connectivity problems make the resource inaccessible.
✅ Outdated Software: Running an outdated version of the application or operating system can lead to compatibility issues, causing errors.
How Do I Fix errordomain=nscocoaerrordomain&errormessage=zadaná skratka sa nenašla.&errorcode=4 Error?
To effectively resolve the errordomain=nscocoaerrordomain&errormessage=zadaná skratka sa nenašla.&errorcode=4 error.
Below solution are the most effective solutions for fixing the errordomain=nscocoaerrordomain&errormessage=zadaná skratka sa nenašla.&errorcode=4 Error.
Solution 1: Verifying File Paths and Resource Locations
The first step in resolving the error is to ensure that all file paths are correctly specified. This is especially important for developers who have hardcoded file paths in their applications.
Steps to Fix:
✔️ Review the File Path: Confirm that the application is accessing the correct location for the required file or resource.
✔️ Use Dynamic Paths: Avoid hardcoding file paths; instead, use relative or dynamic paths to ensure compatibility across different environments.
✔️ Check File Locations: Verify that necessary files or resources haven’t been moved, deleted, or misplaced. If missing, restore them from a backup or reinstall the application.
By following these steps, you can prevent errors related to incorrect or missing file paths.
Solution 2: Restoring Deleted or Missing File
If a file or resource has been deleted or is missing, it can cause the application to fail. Here’s how to address this issue:
Steps to Fix:
✔️ Check the Trash/Recycle Bin: If the file was accidentally deleted, check the system’s trash or recycle bin and restore it from there.
✔️ Restore from Backup: If the file is not in the trash, restore it from a recent backup if available.
✔️ Reinstall the Application: If you can’t find the file, try reinstalling the application. This should restore any missing or deleted files that were bundled with the software.
✔️ Recreate the File: If the missing file was custom-created, you may need to manually recreate it or retrieve it from the source if possible.
By following these steps, you can recover any deleted or missing files and resolve errors related to their absence, hence fix errordomain=nscocoaerrordomain&errormessage=zadaná skratka sa nenašla.&errorcode=4 Error.
Solution 3: Checking Permissions
Insufficient file or directory permissions can prevent the application from accessing the necessary resources, causing errors. Here’s how to fix this issue:
Steps to Fix:
✔️ Verify File Permissions: Ensure that the application has the correct read/write permissions to access the required files or directories.
- On macOS, right-click the file or folder, select “Get Info,” and check the “Sharing & Permissions” section.
- On Windows, right-click the file or folder, select “Properties,” and navigate to the “Security” tab.
✔️ Grant Necessary Permissions: If the application lacks access, modify the permissions to allow it to read, write, or execute the file as needed.
✔️ Check User Access Levels: Make sure the user account running the application has the appropriate permissions to access system files or directories.
✔️ Run as Administrator (if needed): For applications that require elevated privileges, try running the program as an administrator to bypass permission restrictions.
By checking and adjusting permissions, you can ensure the application has the necessary access to function properly. This can be caused and following this solution may help in fixing errordomain=nscocoaerrordomain&errormessage=zadaná skratka sa nenašla.&errorcode=4 Error.
Solution 4: Reinstalling the Application
If the application is encountering issues due to corrupted or misconfigured files, reinstalling it can help restore functionality. Here’s how to reinstall the application effectively:
Steps to Fix:
✔️ Uninstall the Application:
- On Windows, go to “Control Panel” > “Programs” > “Uninstall a Program” and select the application to uninstall.
- On macOS, drag the application to the Trash or use a third-party uninstaller.
✔️ Delete Residual Files: After uninstallation, make sure to remove any leftover files or configuration settings that could cause issues upon reinstallation.
✔️ On Windows, check folders like “AppData” or “Program Files” for remnants.
✔️ On macOS, check the “Library” folder for application-related files.
✔️ Download the Latest Version: Visit the official website or app store to download the latest version of the application to ensure compatibility and bug fixes.
✔️ Reinstall the Application: Follow the installation instructions to install the app again.
✔️ Restore Settings or Files: If you have any custom settings or files related to the app, restore them after installation.
Reinstalling the application ensures that any corrupted or misconfigured files are replaced, helping resolve errors and restore proper functionality.
Solution 5: Run System Updates
Outdated software or operating systems can lead to compatibility issues, causing errors. Running system updates can fix these problems by ensuring your system and applications are up to date.
Steps to Fix:
✔️ Check for Operating System Updates:
- On Windows, go to “Settings” > “Update & Security” > “Windows Update” and click “Check for updates.”
- On macOS, go to “System Preferences” > “Software Update” to check for updates.
✔️ Update the Application: Ensure that the application itself is up to date. If there’s a newer version available, install it to take advantage of bug fixes and improvements.
✔️ Update Drivers (if necessary): If your issue relates to hardware or peripherals, make sure your drivers are up to date. You can check for updates through the Device Manager on Windows or the System Preferences on macOS.
✔️ Restart After Updates: Once the updates are installed, restart your computer to complete the update process and apply any changes.
By running system and application updates, you can resolve compatibility issues and ensure that everything is running smoothly.
Solution 6: Fixing Broken or Corrupt Registry Keys (Windows users)
Corrupted or broken registry keys can cause errors, particularly if they are linked to system or application settings. Here’s how to fix them:
Steps to Fix:
✔️ Create a Backup: Before making any changes to the registry, it’s essential to back it up to avoid potential system issues.
- Open Registry Editor by typing
regeditin the Windows search bar. - Click File > Export, and save the backup to a safe location.
✔️ Use the System File Checker (SFC):
- Open Command Prompt as an administrator (right-click and select “Run as administrator”).
- Type
sfc /scannowand press Enter. This will scan and repair broken system files, including registry keys.
✔️ Use the DISM Tool (Optional):
- In Command Prompt (admin), type
DISM /Online /Cleanup-Image /RestoreHealthand press Enter.
This will check for system image issues and fix any that may affect the registry.
✔️ Manually Edit the Registry (Advanced):
If you know which specific registry keys are corrupted, you can manually delete or fix them.
Navigate to the registry path using Registry Editor (regedit), locate the broken keys, and delete or modify them carefully.
✔️ Restart the System: After completing the above steps, restart your computer to apply the changes.
Repairing broken or corrupt registry keys, you can fix system errors that may be affecting the proper functioning of applications.
Solution 7: Check Your Network Connectivity
For applications that rely on network resources, issues with network connectivity can prevent access to files or services, triggering errors. Here’s how to resolve network-related issues:
Steps to Fix:
✔️ Check Your Internet Connection:
Ensure that your device is connected to the internet. Check your Wi-Fi or Ethernet connection to confirm it’s stable and functional.
Test by visiting a website or using another app that requires internet access.
✔️ Restart Your Router/Modem: Sometimes, a simple restart of your router or modem can resolve network issues. Power off the device, wait 10-15 seconds, and then turn it back on.
✔️ Verify Network Settings:
- On Windows, go to “Settings” > “Network & Internet” and check if the network is connected properly.
- On macOS, go to “System Preferences” > “Network” and verify the connection status.
✔️ Disable Firewall or Antivirus Temporarily: Firewalls or antivirus software can sometimes block network access. Temporarily disable them to see if the error is resolved.
- On Windows, go to “Control Panel” > “System and Security” > “Windows Defender Firewall” and turn it off for troubleshooting.
- On macOS, go to “System Preferences” > “Security & Privacy” > “Firewall” and disable it.
✔️ Check for DNS Issues: If you are unable to connect to network resources, try changing your DNS settings to use a reliable public DNS server like Google DNS or Cloudflare DNS.
- On Windows, go to “Control Panel” > “Network and Sharing Center” > “Change adapter settings,” right-click your network connection, and select “Properties.” Then, change the DNS settings under “Internet Protocol Version 4 (TCP/IPv4).”
✔️ Test with Another Device: If possible, test the application or network resource on a different device to ensure the problem is not specific to your current device.
By ensuring your network connection is stable and functioning properly, you can eliminate network-related issues causing errors.
Solution 8: Performing a System Restore
If the error is caused by a recent change, such as a faulty update or software installation, performing a system restore can return your system to a previous, stable state. Here’s how to do it:
Steps to Fix:
✔️ Open System Restore:
- On Windows, press the Windows key and type “System Restore” in the search bar. Select Create a restore point, then click the System Restore button under the System Protection tab.
- On macOS, this feature isn’t available, but you can restore using Time Machine if you have it set up.
✔️ Choose a Restore Point:
- Select a restore point from a time when the system was functioning correctly before the error occurred.
- If you don’t see any restore points listed, ensure that system restore is enabled and create restore points in the future.
✔️ Start the Restore Process: Click Next and then Finish to begin restoring your system. This will undo any recent changes without affecting personal files.
✔️ Wait for the Process to Complete: The system will restart and restore itself to the selected point. This may take several minutes.
✔️ Check for the Error: Once the restore is complete, check if the error is resolved.
Performing a system restore can undo recent changes, helping you recover from issues caused by updates, installations, or other system modifications.
Conclusion
You will experience the errordomain=nscocoaerrordomain&errormessage=zadaná skratka sa nenašla.&errorcode=4 Error initially yet correct troubleshooting can help you solve it.
The solutions presented above will solve the errordomain=nscocoaerrordomain&errormessage=zadaná skratka sa nenašla.&errorcode=4 Error and prevent its recurrence.
System maintenance together with best practice application enables a smooth operation free from errors.

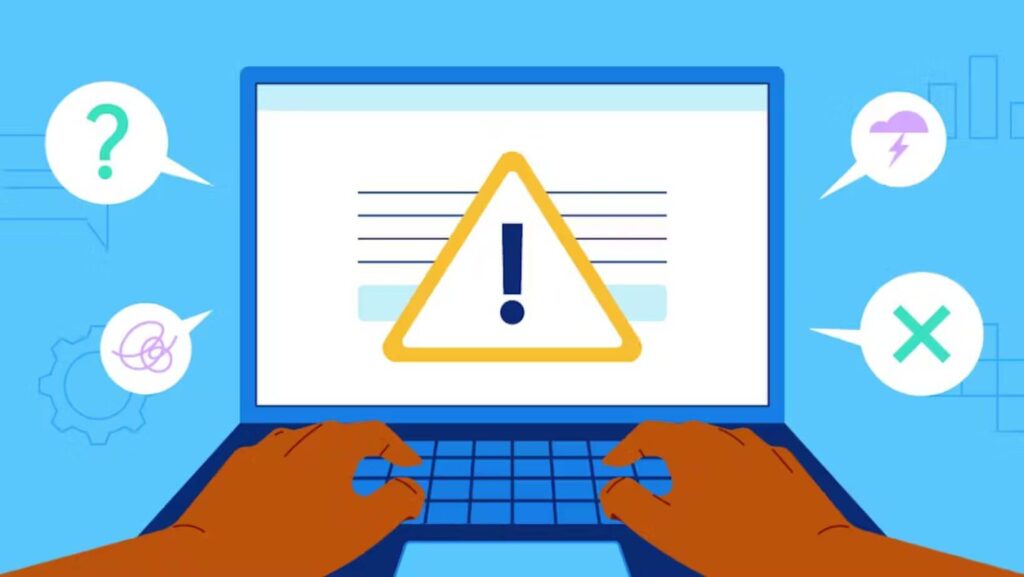
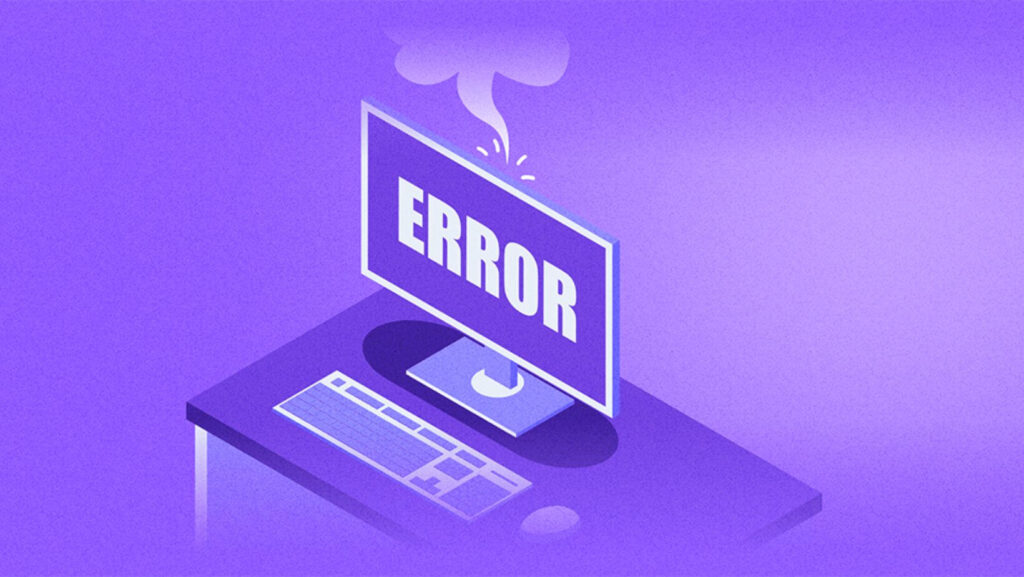
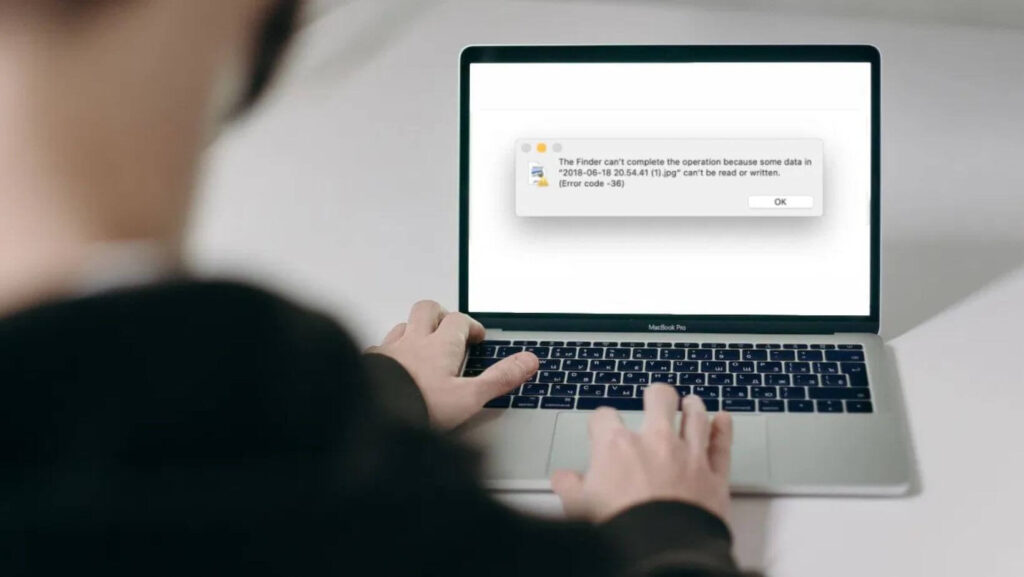
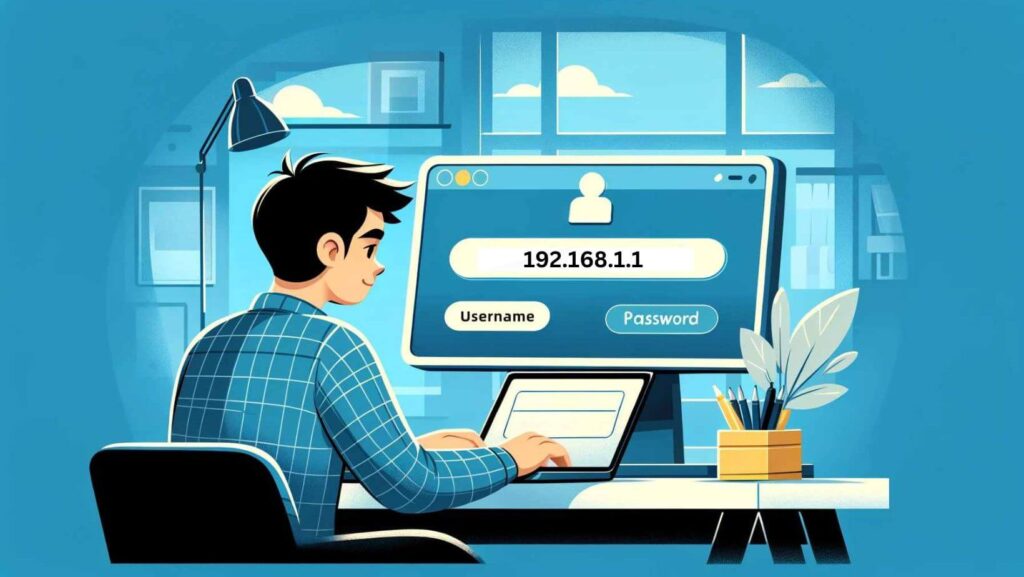



![GenYouTube - Quick Youtube Video Downloader [ genyoutube download photo ] https://www.linkauthorityhub.com/ Link Authority Hub](https://www.linkauthorityhub.com/wp-content/uploads/2025/02/Freelancing-Promotion-Facebook-Cover-Photo-1-1-150x150.jpg)
