Private IP addresses under Class C network allocation contain 192.168.1.1 as one of their examples.
One of the most frequently used default IP addresses for home networking and WiFi routers exists in its proper form as 192.168.1.1 although incorrect writing often misstates it as 192.168.l.l.
This IP class exists outside the Internet connection therefore outside data transmission cannot reach it directly.
You can locate your router IP by looking at the default gateway entry. Both Windows users and MacOS users can identify their default IP by entering commands ipconfig through the command prompt or ip route | grep default through the Terminal session interface.
The IP address 192.168.1.1 is a common default gateway for home routers, primarily used for network configuration.
It falls within the Class C private IP range, meaning it is only accessible within a local network and cannot be reached from external sources. Many users mistakenly type it as 192.168.l.l or other incorrect variations.
How Do I Find Your Router’s IP Address?
If you’re unsure of your router’s IP, follow these steps:
On Windows:
- Open the Command Prompt.
- Type
ipconfigand press Enter. - Look for the Default Gateway—this is your router’s IP.
On macOS:
- Open Terminal.
- Type
ip route | grep defaultand press Enter. - The IP listed is your router’s address.
How Do I Login to 192.168.1.1 ?
STEP 1: Proceed to access the router interface through 192.168.1.1 or navigate to 192.168.1.1 in your web browser address bar or use the attached button below. Link your computer to the network that your router uses.
STEP 2: Checking your router IP address through http://192.168.1.1 might result in an error message if your router does not have 192.168.1.1 as its IP.
STEP 3: Usernames and passwords can be entered on the login page which appears after following onscreen directions. You will find the username and password details on the back side of the router.
Router Admin Login
The default password may have changed through a previous alteration by your setup. When you lack router password access you should reset the device back to factory settings.
Touching and keeping the RESET button located on the router back for fifteen seconds completes the factory reset process. The router operator will automatically go back to factory defaults after performing this command.
STEP 3: The administration area of your router gives you access to many options that can boost the speed and security level of its network.
The web-based login portal of Asus and Linksys wireless routers uses 192.168.1.1 as their standard default IP address. The IP address contains exclusively numerical octets so it cannot be written as 192.168.l.l, 192.168.L.L, nor 192.168.l.1.
Avoid other common mistakes like:
- 192.168.I.I
- 192.168.i.i
- 192/168.1.1
- http //192.168.I.1
- http://192.168.I.1
- http//:192.168.1.1
- http:192.168.1.1
- http //192.168.I1
Incorrect user mistakes in this area are bound to happen because they share a similar appearance with 192.168.1.1 or http://192.168.1.1.
Trying to access the required webpage with a 192.168.I.I login will fail due to the incorrect IP along with the other listed faulty IP addresses.
Check that each IP address figure remains numerical without extra space characters as in 192.168. 1.1.
Always leave all dots intact between octets in an IP address such as 192.168.11 and keep the number of octets as 19216811 while maintaining 192.168 as a whole IP address. 1.
The IP addresses lacking complete numbers generate no response which will display a blank message.
Common Mistakes When Using 192.168.1.1
Many login issues arise due to simple errors. Avoid these common mistakes:
- Typing errors – Ensure you enter
192.168.1.1correctly and not192.168.l.l. - Missing dots – Incorrect inputs like
19216811won’t work. - Unnecessary spaces – Avoid typing
192.168. 1.1.
How Do I change the 192.168.1.1 WiFi password?
Follow this procedure to modify your 192.168.1.1 account password.
- Open the router administration portal through login.
- Use the default credentials or the modified username and password you have already set.
- In the Wireless or Wireless Security section search for WPA/WPA2.
- Find the Password section.
- Set your desired new password followed by a storage command.
How to Secure Your Router?
Default login credentials make your network vulnerable. Follow these steps to enhance security:
Changing Your Router Password
✔️ Log into 192.168.1.1.
✔️ Navigate to the Wireless Security or Admin Settings section.
✔️ Locate the WPA/WPA2 password field.
✔️ Set a strong password using a mix of uppercase, lowercase, numbers, and special characters.
✔️ Click Save to apply changes.
Updating Your WiFi Name (SSID)
- Go to Wireless Settings.
- Find the SSID field.
- Enter a unique name (avoid using personal details).
- Save changes and restart the router.
Bonus Tip: Create a guest network with a different SSID and password to keep visitors on a separate connection.
Common 192.168.1.1 Login Issues & Troubleshooting Steps
The IP address 192.168.1.1 is a standard default gateway for many home routers. If you still can’t access the router’s admin panel at 192.168.1.1, contact your ISP or router manufacturer for further assistance.
Ensuring your router is secure by updating login credentials and SSID settings will help protect your home network from unauthorized access.
If you’re having trouble accessing your router’s admin page, follow these troubleshooting steps to resolve common login issues.
1. Incorrect IP Address
- Ensure you are typing 192.168.1.1 correctly without spaces or typos (e.g., avoid 192.168.l.l or 192.168. 1.1).
- Verify your router’s actual IP address:
- Windows: Open Command Prompt and type
ipconfig, then check the Default Gateway. - MacOS: Open Terminal and type
ip route | grep default.
- Windows: Open Command Prompt and type
2. No Connection to Router
- Make sure your device is connected to the router via WiFi or an Ethernet cable.
- Restart the router by unplugging it, waiting 30 seconds, and plugging it back in.
- If using WiFi, ensure you are connected to the correct network.
3. Wrong Username or Password
- The default credentials are typically admin/admin, admin/password, or similar.
- If you’ve changed the password and forgot it, reset the router:
- Locate the RESET button on the back of the router.
- Press and hold it for 15-30 seconds until the lights blink.
- After resetting, use the default credentials to log in.
4. Browser or Security Software Issues
- Clear your browser’s cache or try a different browser.
- Disable browser extensions or security software that may block access.
- Ensure you are entering http://192.168.1.1 (not https).
5. Firewall or Antivirus Blocking Access
- Temporarily disable your firewall or antivirus and retry.
- If access is restored, adjust security settings to allow local network connections.
6. Router Firmware Issues
- If login problems persist, check the router manufacturer’s website for firmware updates.
- If the router is outdated or malfunctioning, consider a replacement.
Resetting Your Router: What You Need to Know
A factory reset should be the last resort when troubleshooting issues.
Steps to Reset Your Router:
- Locate the RESET button (usually at the back of the router).
- Hold it down for 15-30 seconds until the lights flash.
- The router will restart with factory settings.
Caution: Resetting erases all custom settings, including WiFi passwords, port forwarding rules, and security configurations.
Final Thoughts
Router manufacturers like Asus, Linksys, TP-Link, and Netgear often set 192.168.1.1 as the default gateway for admin access.
Keeping your router secure by updating credentials, modifying SSID settings, and troubleshooting connectivity issues will ensure a safer and more efficient home network.
By following this guide, you can optimize your router settings, enhance security, and avoid common errors when accessing 192.168.1.1.
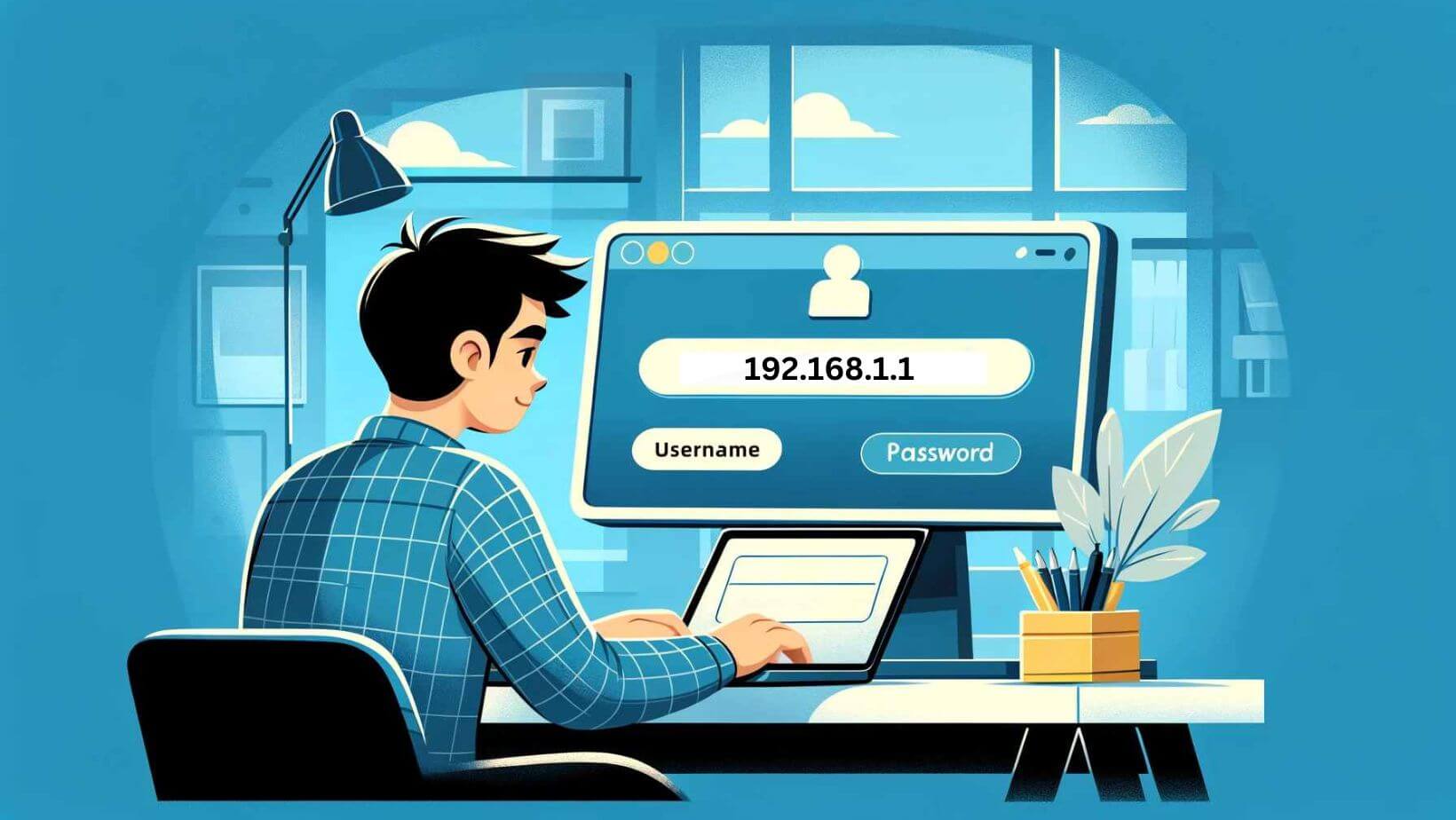
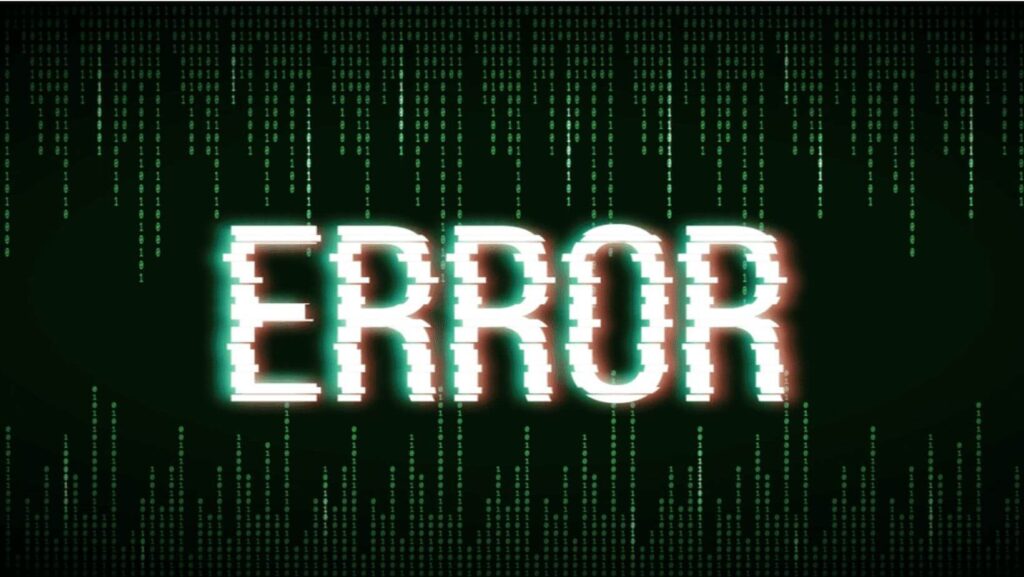
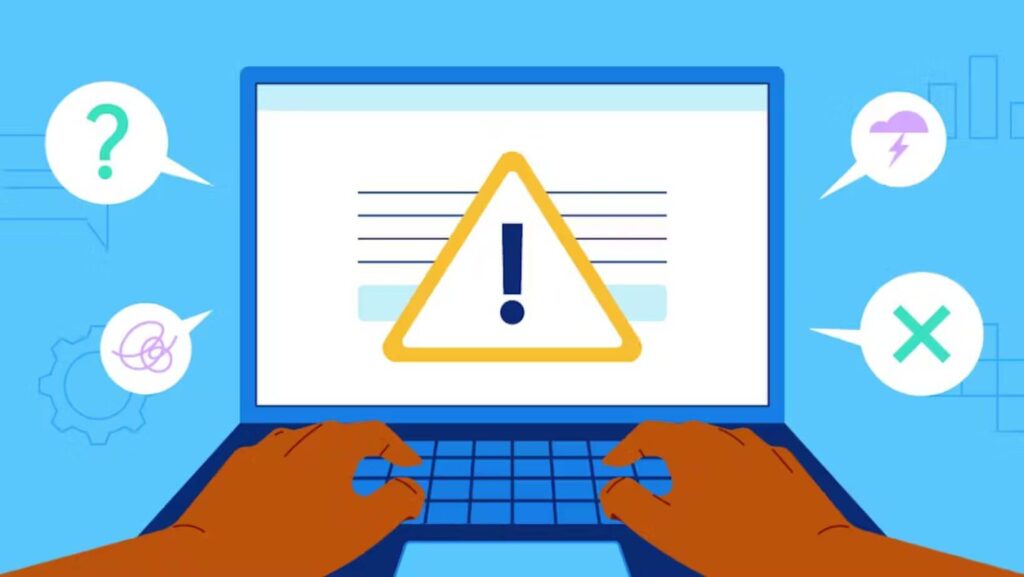
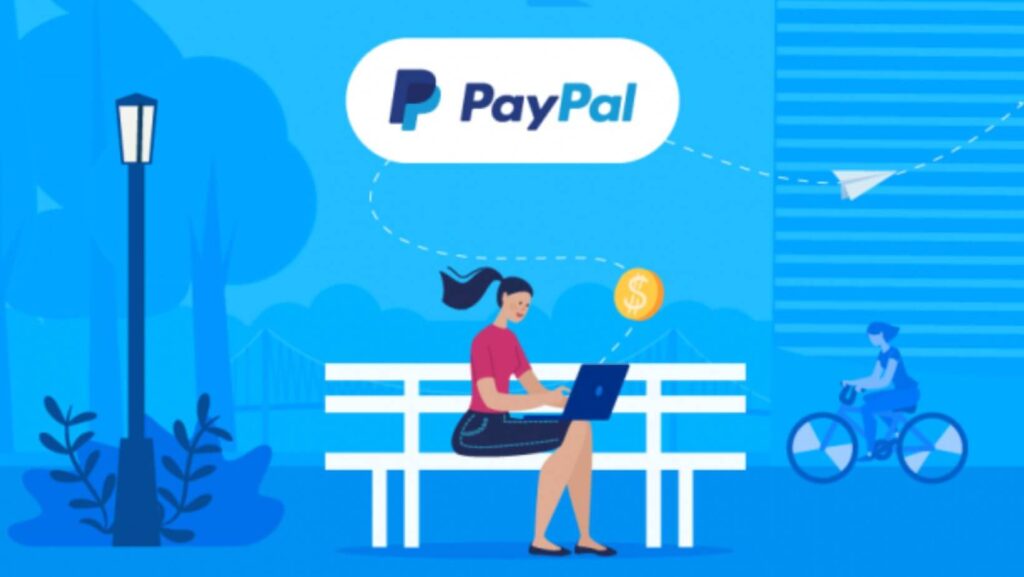



![GenYouTube - Quick Youtube Video Downloader [ genyoutube download photo ] https://www.linkauthorityhub.com/ Link Authority Hub](https://www.linkauthorityhub.com/wp-content/uploads/2025/02/Freelancing-Promotion-Facebook-Cover-Photo-1-1-150x150.jpg)
